The most recent version of Google Play allows you to choose which apps you want to automatically update whenever a new version is available on the Google Play market. There were just two options in the past: set auto-update for all applications or none.
If you were compelled to prevent auto-updates on your “favorite programs because you didn't want to receive auto-updates on some other applications, this new function is a welcome adjustment.
App updates offer their own set of advantages and disadvantages. App updates are critical first and foremost because they protect you from security flaws. Following features or problem patches from previous versions may be included in each new release. When a new version of an app is released on the Google Play Store, you can have it automatically updated.
You may enable automatic app updates so that you never have to worry about manually upgrading apps again. It's obviously a plus if your smartphone has updated Android apps (and there are a lot of them), but these app update notifications are pretty aggravating. You might want to have complete control over app updates. As a result, Google Play allows you to turn off auto-updates for all apps or for specific apps.
This update in the Google Play store impacts all Google Play applications installed on your device, as the new modification automatically puts all of them in Auto-update mode. If you do not want to get automatic updates for 42Gears items, go to your Google Play account and uncheck the Auto-update option.
How to Allow Auto-Update of Selected Apps from the Google Play Store?
To allow the Auto-update in the Google play store for selected apps, follow the instructions below:
1. Open Google Play on your mobile device.
2. Tap the Menu option in the top left corner of Google Play Home.
3. Select My apps from the menu.
4. On the My applications page, tap the application you wish to alter the auto-update option for under the Installed tab.
5. On the App Home screen, tap more beside the Search symbol in the upper right corner.
6. Tap the Auto-update prompt to deselect it.
7. You will no longer receive automatic updates for this application.
What Is the Procedure for Updating the Google Play Store?
-
Launch the Google Play Store application.
-
Tap the profile icon in the top right corner.
-
Toggle between Settings, About, and Play Store versions.
-
If the Play Store is up to current, you'll receive a notification. Tap I've got it.
If an update is available, it will be downloaded and installed automatically in a few minutes.
How to Turn off Automatic Updates for All Android Apps?
Follow these procedures to prevent automatic app updates on Android to entirely avoid the auto-update feature:
-
Launch the Google Play Store.
-
Swipe up from the hamburger icon in the top-left corner and select Settings.
-
Tap Auto-update applications under General.
-
Choose the first option: Disable automatic app updates.
After that, unless you specifically launch Google Play Store and utilize the Update or Update All option, no app will download and install a newer version.
If you have an unlimited data plan, you may take automatic updates one step further by allowing app updates over the cellular connection.
Remember that app upgrades will be downloaded through mobile data, which will deplete your cellular plan, as Google warns you. Make certain you want that.
Even if the auto-update option is enabled, any apps that require new permissions with their updates will require your permission to update. That's a nice addition by Google, as it guarantees you're aware of what you're signing up for and prevents rogue developers from having access to more than you first agreed to.











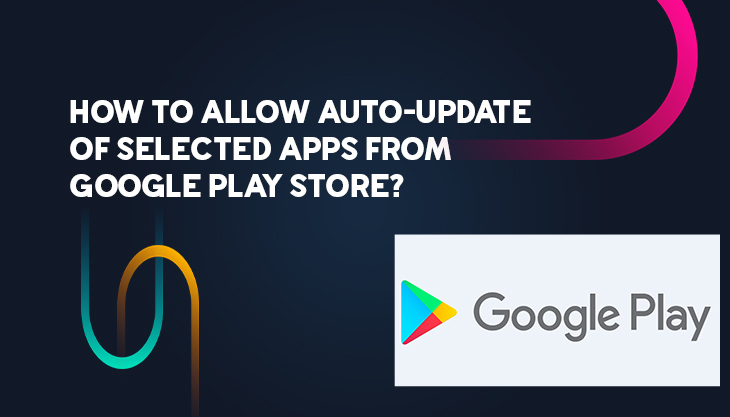


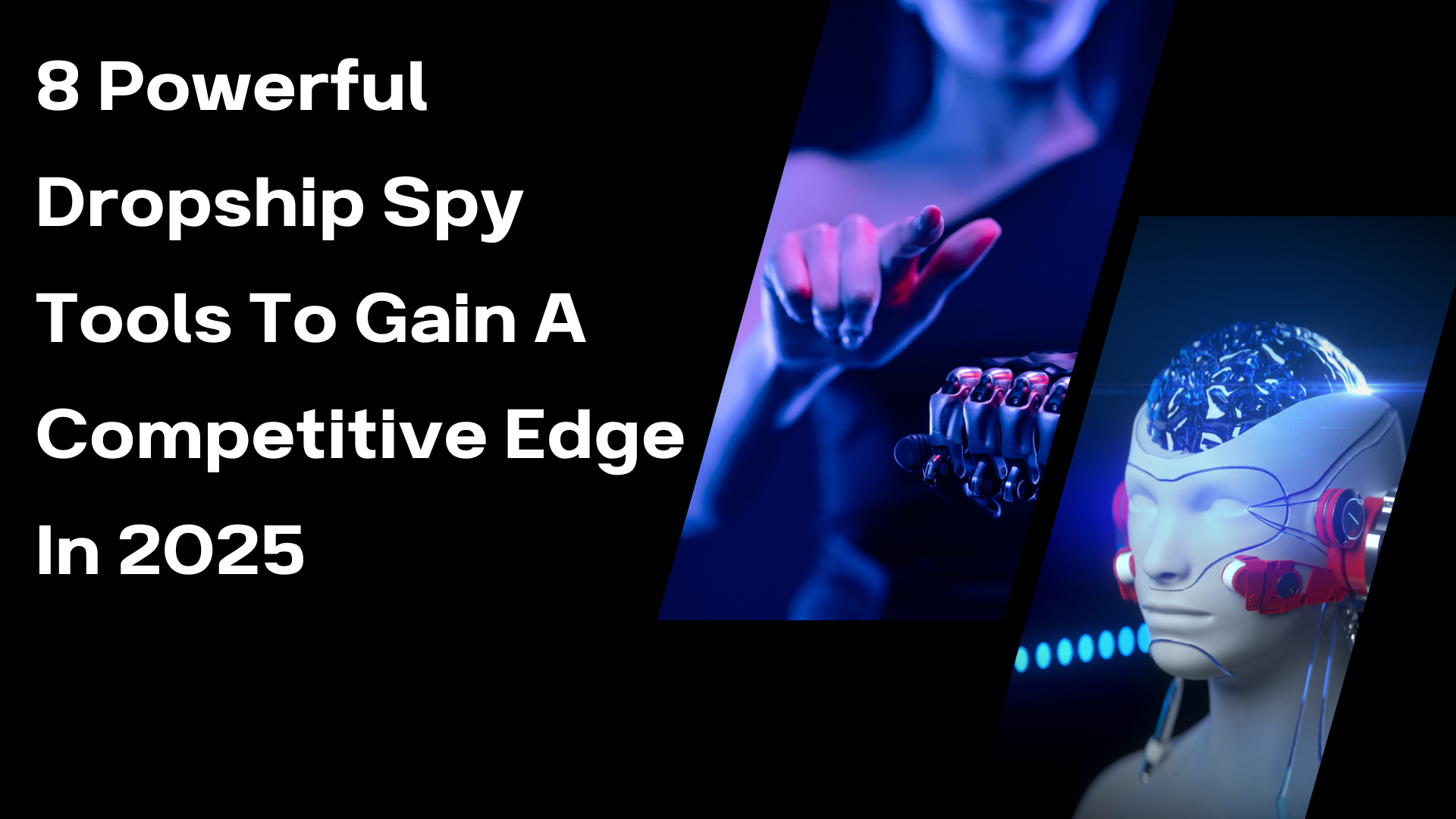

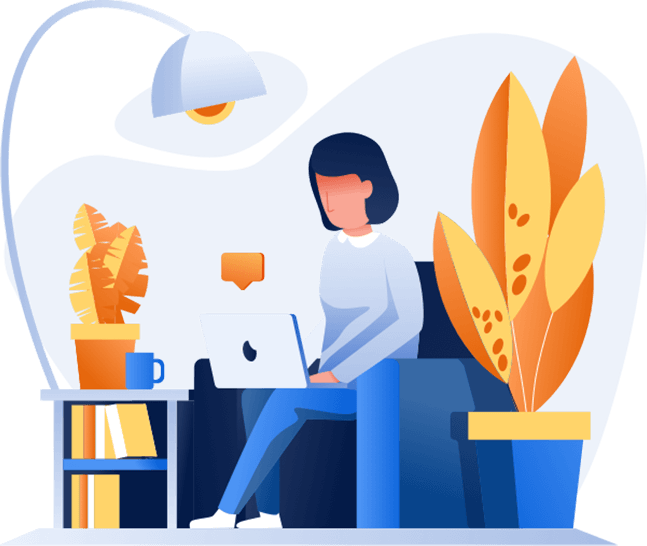
Post Comments