Jen had been tirelessly working on her new project late into the evening when she noticed something troubling—her web pages wouldn’t load. Panic set in.
Understanding what to do when web pages won't load is crucial. Following these steps can save time and frustration.
1. Check Your Internet Connection
One of the first steps Jen took was to ensure her internet connection was stable. A simple yet often overlooked task, checking the Wi-Fi or Ethernet connection can resolve many issues.
Reconnecting the network, restarting the router, or even trying a different network might eliminate potential connectivity problems. She set the foundation for resolving her webpage loading issues efficiently by securing a strong and reliable internet connection.
1.1 Restart Your Router
Starting with a simple step—restarting—often leads to immediate resolution while minimizing potential persistent issues.
To begin, she should power off her router and wait for about 30 seconds. This brief intermission allows the network settings to reset, which can resolve multiple connectivity hurdles.
Once the router is turned back on, it re-establishes the internet connection. This simple procedure, while seemingly mundane, frequently solves underlying network issues causing web pages to load slowly or not at all.
1.2 Verify Your Network Settings
Ensuring the network settings are correctly configured is crucial for seamless internet connectivity.
Here's a quick checklist to help you confirm that your network settings are properly set up:
1. Check Network Adapter – Verify that the correct network adapter is selected and fully functional.
2. IP Address Configuration – Confirm the IP address is set to obtain automatically unless specified otherwise by the network provider.
3. DNS Settings – Ensure that DNS settings are correctly configured, matching the service provider's recommendations.
4. Firewall/Security Software – Review firewall settings that might inadvertently block access to the internet.
5. Proxy Settings – Disable unnecessary proxy settings, which can interfere with network connections.
2. Clear Browser Cache and Cookies
The cache is where the browser stores data from websites you visit, while cookies save your session information. Over time, this stored information may become corrupted, causing difficulties in loading web pages. By clearing the cache and cookies, one can remove potentially corrupted files and data that might be hindering web performance.
To clear the browser cache and cookies, navigate to the browser's settings section. In most browsers, this involves clicking on the menu icon, selecting 'Settings,' and then locating the section for 'Privacy and Security' and finding the option to clear browsing data.
If cache and cookies are regularly cleared, users can maintain more efficient browsing habits, ensuring a smoother and faster online experience.
3. Update Your Browser and Operating System
Major developers, including browser manufacturers, continually introduce updates that enhance the speed, security, and reliability of their platforms, directly impacting your web experience. It's about ensuring one's system is compatible with the latest web standards, security patches and improving page loading efficiency.
Regular updates ensure that the latest features are in place, which often include upgrades that are tailored to new web technologies, allowing your browser to function seamlessly with modern websites.
4. Check for DNS Issues
DNS, or Domain Name System, plays a critical role in translating web addresses into IP addresses. When DNS issues occur, this translation process can fail, causing web pages not to load correctly or at all.
To troubleshoot DNS problems, consider using a "flush DNS" command. This clears out any cached IP addresses, forcing your system to retrieve fresh data. If this step does not resolve the issue, try switching to a different DNS server, such as Google's Public DNS, to see if this improves connectivity.
4.1 Understanding DNS and Common Problems
In internet connectivity, DNS is akin to an address book that enables online navigation. However, like any other system, DNS is susceptible to its own set of challenges, which may result in web pages not loading.
For instance, common problems include DNS cache corruption, misconfigured DNS settings, or even a failure at the DNS server level itself. Issues like dns_probe_started can be indicative of such problems and understanding these issues is paramount for effective troubleshooting and long-term resolution.
Specifically, DNS cache corruption occurs when outdated or incorrect IP addresses are stored locally, leading to connectivity issues. By executing a "flush DNS" command, one can purge these erroneous entries, compelling the system to fetch updated information and potentially rectifying the loading issue.
Furthermore, if the "flush DNS" command is ineffective, the misconfiguration of DNS settings might be to blame. Switching to a reputable public DNS server, such as Google's Public DNS, can often resolve lingering connectivity woes.
4.2 Changing DNS Settings
Leading tech companies, like Google and Cloudflare, have been offering public DNS services. These services are designed to provide not only speed but also enhanced security, protecting users from various online threats.
To change your DNS settings, begin by accessing your network connection settings. This varies by operating system but generally involves navigating to the settings menu and locating your network properties. These adjustments are straightforward.
Once you have found your DNS settings, replace the existing entries with the IP addresses of your chosen public DNS. For instance, Google's DNS addresses are 8.8.8.8 and 8.8.4.4, while Cloudflare uses 1.1.1.1 and 1.0.0.1. After inputting these addresses, save your changes and test the connection.
While changing DNS settings may seem complex, it can significantly improve internet reliability. This adjustment can transform a frustrating experience into smooth, undisrupted browsing.
5. Disable Browser Extensions
Sometimes, browser extensions cause web pages not to load. Extensions enhance browser functionality, but they can also create issues. They often interact in ways that disrupt page loading, leading to incomplete displays or errors.
First, access your browser’s extensions menu. Usually, this is found in the settings or tools menu - the specific location varies by browser - but locating and managing extensions is user-friendly and straightforward.
Temporarily disable all extensions and check page loading performance. If the issue is resolved, re-enable extensions one by one to identify the offending element. This method not only restores function but also refines a tailored browsing experience.
6. Try Accessing the Page from Another Device
This strategy, of utilizing another device as a diagnostic tool, can illuminate whether the issue lies with the original device or perhaps an internet connectivity problem. By leveraging a smartphone, tablet, or another computer, one can potentially unveil the root of persistently non-loading pages.
Importantly, verifying access across devices is a valuable method. It can reveal whether the problem is isolated to a specific device or indicative of broader network complications that warrant further exploration.
Consequently, if loading is successful on an alternative device, it affirms the original device requires attention, be it in settings adjustment or deeper technical scrutiny. Embracing this tactic not only expeditiously identifies the source of the challenge but also empowers solution-focused action.
Conclusion
Resolving the issue of unresponsive web pages is achievable. The steps mentioned can serve as robust diagnostics to illuminate underlying challenges, enabling them to take corrective measures. Additionally, knowing the problem is not insurmountable provides a sense of control and confidence, propelling users toward efficient resolution.
In doing so, we pave the way for seamless navigation. Thus, armed with knowledge and determination, users can overcome the hurdles of unresponsive web pages and reinforce their digital competence.











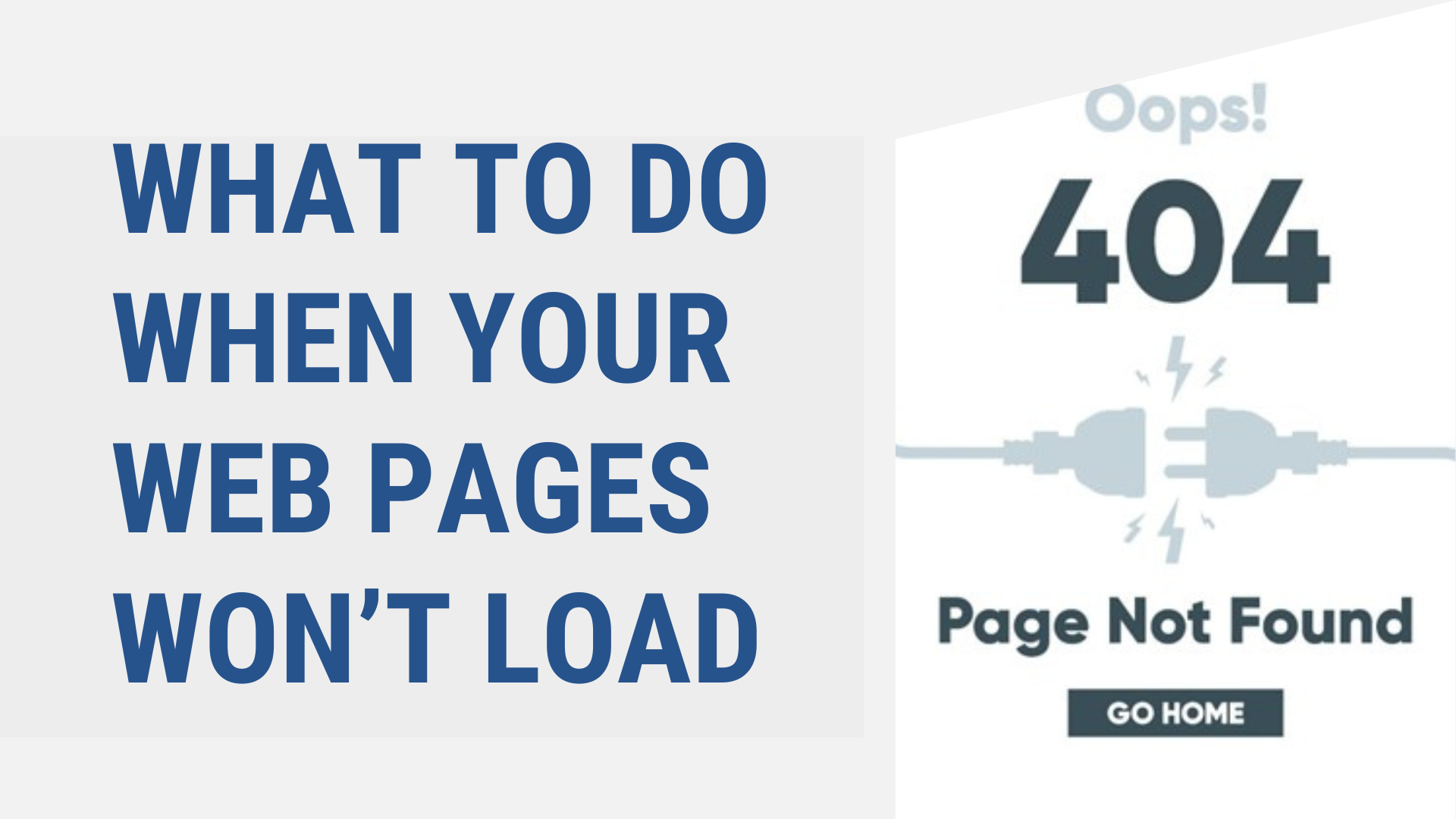



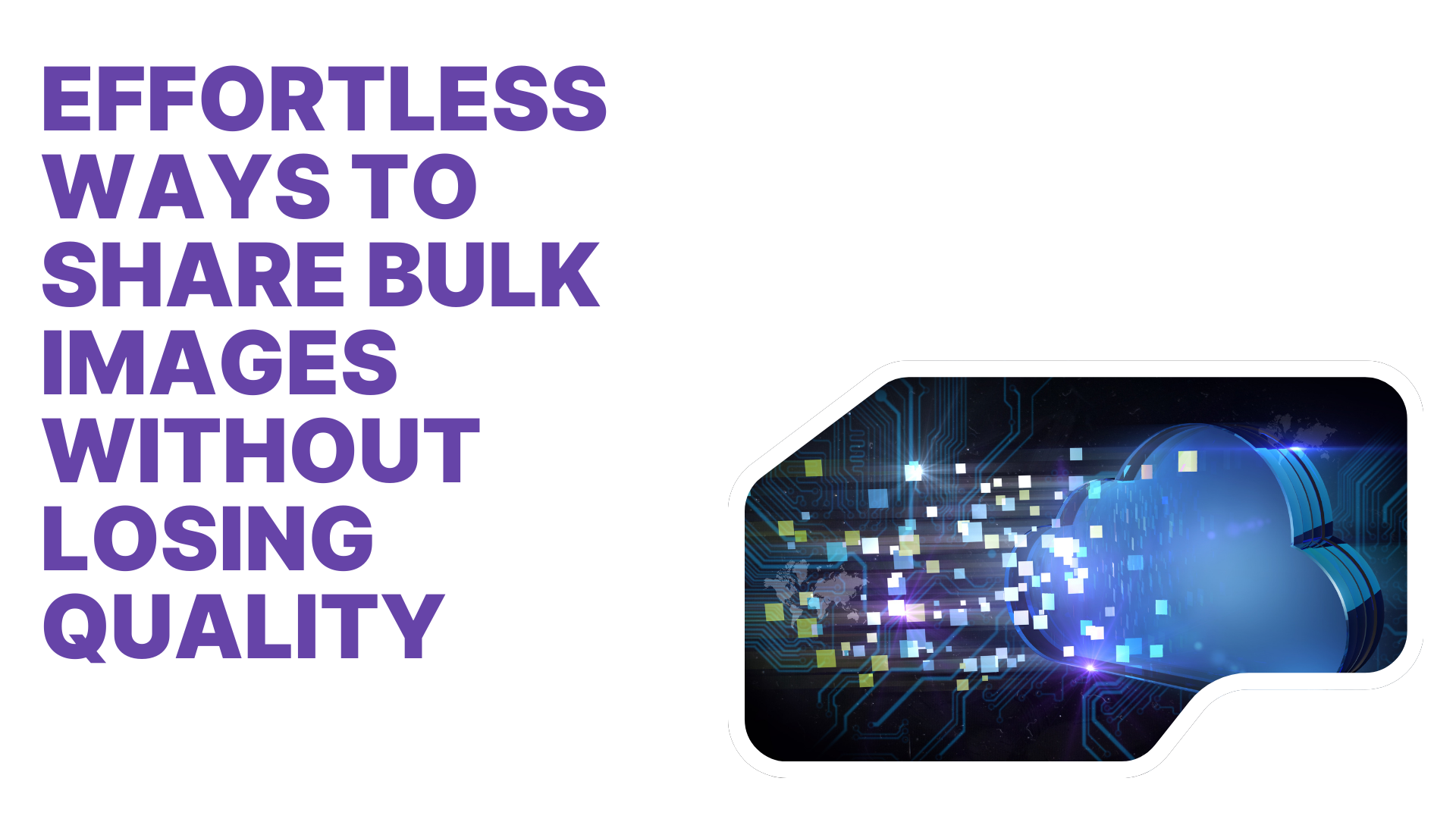
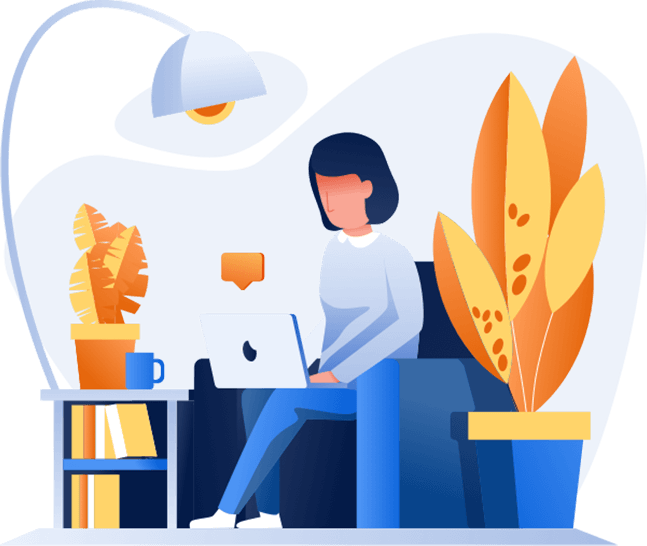
Post Comments